[PCハック]- スピーカーとイヤホンをつまみひとつで切り替える -
[PCハック] - スピーカーとイヤホンをつまみひとつで切り替える -
今回は、スピーカーとイヤホンを使用している場合に、つまみ1つでパソコン音声の出力先を切り替えられるPC環境を紹介します。

パソコンを使っていてスピーカーで音を出したい時とイヤホンで音を出したい時ってそれぞれ状況あると思います。
この時に、いちいちケーブルを抜き差しするとか、OS上で出力先を変更する操作をするのは面倒です。
そこで、オーディオインタフェースを使い物理つまみ1つで切り替えられる環境を作ったので紹介します。
・使用機材
機材はスピーカー、イヤホンの他にヤマハ製オーディオインタフェース[ AG03 ]を使用しています。
コンデンサーマイクを使用していて通話をする機会がおおいのでインターフェースはAG03。
スピーカーは DTMをやっていたのでモニター用途のもの。
イヤホンは FPSゲームに使用するのでこれもモニター用途のものを使用しています。
・接続図
私の環境では以下の図のような接続順で動作しています。

AG03側 ↓
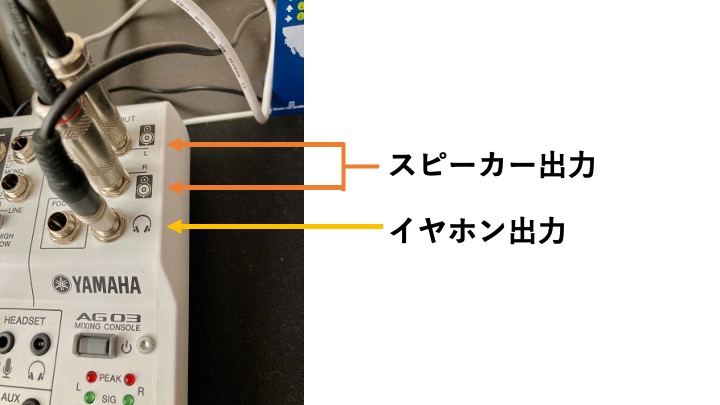
このように接続し、
- スピーカーの電源は常にオン ↓

- AG03のイヤホン出力音量のつまみをちょうどいい位置で固定 ↓

しておきます。
こうしておくことで、
- スピーカー出力したい時 → AG03のスピーカーのつまみを動かす
- イヤホン出力したい時 → 常に音が出ている状態なので操作なし
という状況になります。
・まとめ
今回はAG03を使用した環境を紹介しましたが、他のオーディオインタフェースでも出来ると思うので参考にしてみて下さい。
最もらしい理由をつけて M1 Macbook Air を買おうとするな。
-最もらしい理由をつけて M1 Macbook Air を買おうとするな。-
今回はApple社製PC, M1 Macbook Air (RAM8GB, SSD256GB, ゴールド) を買ったので自慢します。

Apple公式では115,280円だったのでアマゾンで買う方が安いですね、届くのも早いし。



外部入出力はイヤフォンとThunderboltが2個です。
USB-Aが無いのは不便かなと思ったけど、USB-CのSSDとかフラッシュメモリが高速すぎるので個人的にはそっちにシフトしていくのもありなのかと思ってます。
まあマウスとかサッと繋げないのは普通に不便。
・悩んでるなら買おう
今回のタイトル[ 最もらしい理由をつけて M1 Macbook Air を買おうとするな。]ですが何を言いたいかと言うと
買おうか悩んでいる場合に、
性能や用途を無理に買う見出して買おうとせずに、
所有欲、とか見た目が良い、とか純粋な理由で買うべき。
ということです。
同マックを好評しているYoutuberが言うみたいに、
みたいな、それらしい理由をあげて購入を勧める記事では無いです。
こんなのは10万円以上出すなら別の方法でどうにでもなります。
・M1 Macbook Airを使用すべき人の特徴って?
現時点で
などがある状況で、同価格帯WindowsやiPadでなくこのMacを妥当な理由が見つかるでしょうか?いいえ見つかりません。
他にも色々ありますが短くします、多分この問題は買おうか悩んでいる人が一番よくわかっていると思います。わかっているから悩んでいると思います。自分と同じく。
・じゃあなんで買ったん?
私が同Macを購入した理由は、Macでこのブログが書きたかったから。です。
もちろんWindowsマシンがあるのでそっちで書けるし、キー配列も慣れているのでMacの方が書くの遅くなります。
でも、そんなのどうでもいいくらい[ Macでブログを書いてる ]という状況が作りたかったので購入しました。明らかに無駄です。
・まとめ
めっちゃ適当な記事になりましたがもう終わります。
自分は購入して後悔していません、動かないソフトは多くて、できないことは多いけど触っていて楽しいと感じれるから。
なので、購入を検討している人は自分の物欲に従って買ってみてください。
いくら好評している YouTuberを見ても理屈的な購入理由には辿り着かないと思います。
また、[ 現段階でM1 Macを買うのは情弱 ]とか感じている人は多分それが正しいと思うので良いと思います。まだ買うには早い気がします。
ノートパソコンのメモリ, SSD選び方Part1メモリ編-ThinkPad 13のメモリ, SSDを交換した-
ノートパソコンの交換パーツの選び方Part1メモリ編
今回はパソコン初心者向けの「パーツの選び方」についての記事になります。
最近、中古で2017年発売のThinkPad 13 2nd Gen [20J1S00H00]を購入しました。
スペックについて重要な部分だけざっくり書きます。
こんな感じです。中古で買ったけど、おそらく交換はしてなかったと思います。
上のスペックが大体Lenovoのサイトから確認できる商品スペックになります。
今回は、このPCの「メモリ増設」と「SSD交換」をやるのでついでに少し長く解説を入れていきます。
今回買ったメモリとSSD(動作確認済み)↓
・CPU(今回は交換無し)
CPUとは、人間でいう脳、車でいうエンジンのようなもので、この性能が高いと同時に処理できる命令の数が増えます。
ノートパソコンにおけるCPUの交換は基本的にできない。と思っています。
デスクトップパソコンのCPUは交換を前提に作られており簡単に取り外るけど、ノートパソコンのは「オンボード(メインの基盤に直接はんだ付けされている)」のものが大半です。
つまり、これを交換するには組み込みなどに関する専門知識が必要だと思っています。
一部例外として、ノートパソコンでもデスクトップパソコンのように簡単に取り外せるCPUが搭載されているものもあります。
しかし、ノートパソコンでは、電圧や温度の制限が厳しく、性能の高いCPUに交換した場合でも、この制限によってその性能を発揮できない場合もあるようです。
【魔改造】9800円ノートPCのCPU交換!無謀なCore i7 4C/8Tにパワーアップ失敗(´;ω;`)
・メモリ-交換できるか確認-
次はメモリ、RAMです。メモリとRAMは同じものです。
メモリの交換はまず、パソコンのスペックを調べましょう。そして、スロット数を確認しましょう。
スロット数とは、メモリを差し込む場所の数になります。これが1つなら1枚、2つなら2枚メモリを差すことができます。
確認の仕方ですが、メーカーサイトからメモリの欄を見て「空き1」とかかいていたらそれです。なかったら、「パソコンの名前 メモリ増設」「パソコンの名前 分解」とかで調べたら誰かがやってるのが出るのでそれで確認しましょう。
thinkpad 13の場合は8GBが1枚刺さっており、別に空きが1つあるようでした。
そのため、今回はもう1枚8GBを買って8GB * 2枚の16GBに増設しました。
ここで注意点。
メモリにもCPUと同じくオンボードのものが存在します。
メモリもオンボードであった場合は、基本的に取り外しができないので、交換ができません。
オンボートと、スロットのものが共存している場合もあります。
昔持っていたIdeapad s145 AMD はオンボードの4GB * 1とスロットに4GB * 1で計8GBでした。このときは、スロットにある4GBを取り外し16GBに交換、計20GBとして使用していました。
・メモリの選び方
thinkpad 13のスペックには下のように記載されていました。
RAM[メモリ]:8GB * 1枚 PC4-17000 DDR4 SDRAM SODIMM
この場合の見方をざっくり、ほんとにざっくり説明します。
こんな感じです。
個人的に、容量はWindows10では16GBあれば不満はないと思います。
そして、ここからが少しややこしくなります。
「PC4-17000」この部分ですがもちろん最初から搭載されているものと同じものを買えば安心です。し。
より数字が大きければ動作速度が速くなり、性能も高くなります。しかし。CPUによって対応する値が異なります。これはCPUの型番で検索すればすぐに出てきますし、メーカーサイトでも確認できると思います。
「DDR4 SDRAM」は、ここが違うとピンの数の差で、基本的に互換性がないので搭載されているものと同じにしましょう。
そしてもっとややこしいのが、検索するときに「8GB PC4-17000 DDR4」こういう感じで検索するとノート用とデスクトップ用が一緒になって出てきます。
もちろん、長さが3倍くらい異なってて互換性はありません。なので、「SODIMM」まで入れるか、「ノート用」などのワードを入れて探すのが良いかも。
ここまでを簡単にまとめておきます。

・メモリの少し踏み込んだ話
メモリにはデュアルチャンネル動作という機能があります。
これは、メモリが2枚で1セットとなり動作することで、より多くのデータの同時に処理することができるというものです。
もし、メモリスロットが2つあったとき、8GBを1枚より、4GBを2枚のほうが動作が早くなるよ(体感できる差かは知らん)ということです。
デュアルチャンネル動作の条件ですが、これが色々調べても結構違うことがかいてます、しかも、自分で全部検証できないのでどれが正しいのかわかりません。
まったく同じメモリを2枚出ないとダメとか、動作速度が同じでないとダメとかいろいろ書いてます。これに関しては、どれが正しいと断言できないですが、少なくとも同じものを2枚搭載してれば確実性は高いです。
今回、thinkpad 13には8GBが1枚刺さっていましたが、すべてスペックの同じ他社メーカーのものを増設しました↓。
そして、CPU-Zというソフトで確認したところちゃんとデュアルチャンネル動作をしていました。
・次の記事でSSDの選び方を
書くのが疲れたのでこの記事をPart1とします、
Part2ではSSDの選び方をだらだら書きます。
Razerなのに珍しく安い-Razer seiren mini-
Razerなのに珍しく安い
-Razer seiren mini-
今回はゲーミングデバイスメーカーRazer製のコンデンサマイク-Raser seiren miniを買ったので自慢します。

1.なんで買ったのか
なんでわざわざヘッドセット持ってるのに別でマイク買ったかというと、長時間ヘッドフォンしてたら頭痛くなるから。です。
前の記事でRazerのBlack Shark ってヘッドセットを紹介して、眼鏡かけて使ってもきつくないぜって言ってたけど、さすがに限度あった、朝までゲームしてると痛い。
ってなってこれ買ってみた。↓
値段からちょっと察してたけどこれはマイクもイヤフォンもへぼかった。
そこで仕方なく、イヤフォン + スタンドマイク環境にするべく今回コンデンサーマイクであるseiren miniを購入。
2.なんで選んだか
まともなある程度まともなメーカーで安いのが欲しかったからです。(音響機器に関してRazerをまともと言えるかは知りません。)
オーディオ機器のオーディオテクニカとかも安いのは結構あるけど10000円切るのは多分Razerのだけだった気がする。
Razerってマウスしかりキーボードしかり、ってかほとんどぼったくり価格な気がするけどこれは珍しくやすかった。(つまり品質はお察しとも考えられる)
Razer製のコンデンサーマイクはこれより高いのが2種類あるけど、その値段出すなら音響メーカーの買ったほうがいいと考えたよ。↓
3.開封
付属品
- 専用形状のmicroUSB-USBtypeAのケーブル
- スタンド
- スタンドとマイクの間につける2cmくらいの棒
本体は多分コンデンサーマイクにしてはかなり小さいほうだと思う。
写真は買ったアームとそれについてたポップガードをつけたもの。使用環境です。

→短すぎてコンデンサー用のサスペンションマウントにつけれんかった。
付属のスタンドに取り付けると全方位15度くらい傾けれる。
4.使う
PC側のUSBは3.0でも2.0でも動いた。
最初は付属のスタンドに取り付けて使ってみた。
- Discordで自分の声をモニターしてチェック。
→ほぼヘッドセットの時と違いわからん
これはたぶんディスコ側の使用の問題かなあ
- 友達と通話
友達曰く、ヘッドセットの時よりは大分いい音になってるらしい。
キーボードの音とか結構拾うかなと思ってたけどそんなに気にならないらしい。
→Discordのマイクノイズキャンセリングの効果かな?
- 付属のスタンドから配信者みたいなアームに取り換え

付属のスタンドにおいて使いうと、使えるに使えるけどやっぱ口から遠くなる。ので。配信者みたいなアームを買ってこれに変えた。↓
これで、今度はLINE通話でテスト。
→「めっちゃキーボードうるさい」
まじか、ってなったけど調べた。
解決法:Nvideaのノイズキャンセリングソフト
これマジでやばい。
Nvidea製の[Nvidea Voice]ってソフトだけどこれをマイクからの入力に適用したら、タイピング音とかほぼ聞こえなくなったらしい、さすがNvidea。
ちなみにこのソフトはNvidea製のグラフィックカード乗ってないと使えないので。
Radeonはドンマイということで。
ちなみに、こういうソフトでノイキャンかけてるときは、LINEやDiscordでかかるノイキャンはOFFにしておいたほうが良いらしい。初期設定ではONになってたよ。
これでオッケーと思ってたら別の友達Bが、
「聞き取りやすいけど、友達A(Astro製ヘッドセットA40のマイク)のほうがいいかも」
なんてこというんやねん。
アーム込み10000円くらいかかったから結構ショックだったけどもうどうしようもなさそうなので今回はここで終了。
5.まとめ
ここまで書いて一番伝えたいことはNvideaすごいってことになってしまった。
結局マイクは配信とか動画撮影とかやってないと、自分に見返りないので自己満かなと思う。
まあ今回は、イヤフォン環境にしたかったって理由なので良しとします。
ちなみに、イヤフォンはこれ使ってます。↓
【自作PC】金がないなら自作はやめろ-10万円くらいで自作-
【自作PC】金がないなら自作はやめろ
-10万円くらいで自作-

今回はパソコンを自作したので自慢します。
理由はゲーム友達が18万くらいのBTOを買いやがって出来るゲームのギャップがひどくなったからです。
でも、18万は流石に無理です学生なので。
でいろいろ悩んだ結果、単純に作ってみたいというのもあって作ることにしました。
目次(クリックで飛べます)
・作り方の知識
パソコン作るのは初めてです。
結構「自作ってハードル高い」とか一般的には思われがちですが、実際は
作るのが難しいというより、
できなかった時のリスクがめっちゃ高い。
って思います、ちょっと見すると数万円のパーツが壊れたりするので。
作るの自体はガンプラよりは絶対簡単だと思いました。
私は自作の知識は吉田製作所の動画とこの本で学びました。
初心者必見!自作パソコン組み立て方マニュアル【AMD/MSI縛りゲーミングPC#03】
この程度で多分誰でも作れる。
・パーツ
予算はOS込みで10万くらいでまあまあゲーム出来る。って感じのを選ぶことにしました。
あまりFPSしないのとモニターが60ヘルツなのでグラボも値段重視で選びます。
| OS | Windows 10 Home 64bit | https://amzn.to/2HAbQ3h |
| CPU | AMD Ryzen™ 5-3500 | https://amzn.to/3cMr1Sp |
| メモリ | G.skill DDR4-2666 8GBx2 | https://amzn.to/3jl0b6o |
| SSD | Crucial-P1 PCIe3x4 M.2 1TB | https://amzn.to/33eRUeI |
| マザーボード | TUF B450-PLUS GAMING | https://amzn.to/33f3s1t |
| CPUクーラー | 虎徹 Mark II | https://amzn.to/33fZ5Dk |
| ケース | Thermaltake Versa H26 White | https://amzn.to/2ScvnsL |
| グラフィックボード | ASRock AMD Radeon RX580 | https://amzn.to/2HLkDQb |
買うサイトにもよりますがこれでだいたい10万円くらい、グリスは入れてないです。
作り方がわかっていても、パーツの相性って知識がなかなか必要で、
気を付けないとボトルネックになってしまいます。
私も、CPUどれくらい冷やせばいいのかとか、わからないことがいくつかあったのでそれは店頭で聞いてみたりもしました。
・作る
これはもうただ本見てその通りにやっただけなので特に書くことはないです。
ただいくつか気を付けたことを書きます。
- 静電気対策をする
パチッとなったら大体パーツは死にますゴム手袋してたら安心。
- CPUクーラーのグリス
CPUクーラーには最初からグリスが塗ってあるっぽいんですが、拭き取って買ったのを塗りました。
そのまま使うと熱伝導率があまりよくないそうです、ryzen5程度で体感できるかは知らんけど。
- 部屋は片付けとけ
ATXミドルタワーですが作るときまー場所取ります、片づけておきましょう。
・出来た。動作について
出来た。

最初電源付けたらなんも映らんで焦ったけど、グラボの補助電源が逆向きに刺さってたクソ焦る。
今まで、ノートPCメインだったので体感速度はまーーーーはええなって感じ。
ゲーム以外ではryzen5クラスでも十分すぎるくらい快適、仮想マシンでの作業などもしますが問題なく動作します。
ゲームは、まあまあ。
グラフィック軽ければyoutube流しながらできます、マイクラ, WOWSとか。
FPSでもAPEXとかなら高設定でもサクサク動く60fps前後で安定してます。
設定落とさないとできなかったのは、7days to dieとゴーストリコン。
初期設定のままやっていたら、グリーンアウトしてOSごと落ちます。
でもCPUは6割くらいしか使ってないので若干グラボでボトルネックになってる説。
もうちょい出せるなら、CPUじゃなくてグラボに金をかけよう。
なのでオープンワールド系はさすがにきついかも。同価格帯でRTX1650とかにすれば変わってたとかあるのかな?
発熱はyoutube見ながらブログ書いてて40度半ばくらいで安定、ゲームによっては50後半とかで落ち着きます。
一応Cinebench15やったので張っておきます、2回ずつ取ってます。


・まとめ
金がないなら絶対BTOを買うべき。
保障とかそういう問題ではなくて単純に良いスペックで安い。
同じ値段かけてもBTOの方がスペック高い時代です。保証もあるし。
ただ、自作は経験としては結構いいと思います、私もガキの時からあこがれてたので精神的は満足してます。
良ければ作ってみてください。
Lenovo製ノートパソコンのSSDを増設しました。
-Idea Pad s145 AMD-
今回はLenovo製ノートパソコン「Idea Pad S145 AMD」にSSDを増設したので自慢します。
ついでにこのPC自体も自慢したいのでスペックです。
| OS | Windows 10 Home 64bit |
| CPU | AMD Ryzen™ 7 3700U |
| メモリ | 8GB (内、オンボード4GB) |
| SSD | 512GB (PCIe NVMe/M.2) |
お値段なんと62949円。
安くね?
Ryzen7(4コア8スレッド)でメモリ、SSDともに実用的な量乗っていてこの値段は結構破格だと思います。他社製の同程度のスペックだと10万円は超えてます。
あと容量2GBですがオンボードGPUが載っていて軽いゲームならサクサクできます。(設定落とせばギリApexできた、マインクラフトではほぼ60fpsキープ)
ただ安いのには理由があります。
- 外装がプラスチックで安っぽい
- 液晶がIPSじゃない(視野角が狭い)
- 急速充電非対応
- サンダーボルト, USB Cインターフェースがない
などです。
まあでも普通に使う分にはほとんど問題ないです。
しかし、このPCにはこのデメリットを超える拡張性があります。
仕様書には、
- メモリ最大容量は8GB
- SSD空きスロットについての言及なし
ですが、
メモリはスロットの4GBを16GBに換装して計20GB、
そして記載がないですが2.5インチスロットの空きがありSSD1TB増設して
計1.5TBのかなり強めのノートパソコンに進化しました。
これで63000円ならやっぱクソ安くね?
「そんなに増やして何に使うねんビデオカードないのに」
と言いたくなるかもしれませんが仮想マシンでの作業です今回のSSD増設もその置き場の確保。もちろんryzen7なので仮想マシン立てても動作はめっちゃ安定します。
増設の手順
やっと本題です。SSD増設します。
今回は、信頼できるCrucial製2.5インチの1TBを使います。
そんなに高くもないしね。

まずバックプレートのねじとツメでの固定を外して外装を取ります。

プラスチック製なので割れそうで恐い。
こんな感じ。
中央の黒い長方形はメモリスロットです、換装して16GBを挿しました。
そして左上が2.5インチスロット。

ここです。普通に空いてます。
ここにこう。

メモリやM.2ははめるときにバキッっていきそうですけどこれは気楽にできますね。
そして、PCを起動してデバイスマネージャーからこのSSDを選択し一度フォーマットします。
ディスクの管理(スタートから検索)
↓
「ディスクの初期化」というポップアップが出る
↓
今回は2TBより小さいのでMBRを選択
↓
「未割り当て」部分を右クリックし「新しいシンプルボリューム」
あとは、既定の設定のまま進めていきます。
これはお好みですがクイックフォーマットはチェック、圧縮の有効はチェックを外すのが良い思います。
これでフォーマットが終わると使用できるようになりました。
あと、一応クリスタルディスクマークを取ってみました。

問題なく速度も出ています。
Razer製最新ヘッドセット-BlackShark V2-
Razer製最新ヘッドセット
-Black Shark V2-
今回はRazer製ゲーミングヘッドセットBlackSharkV2を買ったので自慢します。
目次
開封
これもう買って手元にあるんですが、8月6日現在はまだ公式では発売告知がされていませんでした。
どうしても欲しくてRazerのサイトをみに行ったら告知をしてないのになぜか購入できて普通に届きました。
国外から来たっぽい包装だったけどそれにしては早い4日くらいで届いた。
ようやく国内発売日(8月18日)が発表されたので記事にします。
廉価版の X も同時発売のようですが、今回は V2 を買いました。
アマゾンではもう予約できるようです。
Huntsman mini しかり、Razer製品って発売してすぐはかなり売り切れるので早く手に取りたい場合は予約をお勧めします。
ハッケージはこんな感じ、まあいままでの物と似てます。
これ一応ヘッドセット + サウンドカードということらしいです。

中はこんな感じ。


カッコいい。


マイクはモノラルミニ端子で着脱式です。
横にはマイクミュートボタンとボリュームノブがあります。
ボリュームノブは0と50と100の位置で引っかかるようになってます。
これは、PCがわの音量が50である場合、つまみで振り切るとその50ので出るようになってます。増幅はしません。
イヤーパッドはメッシュ生地です。
買った理由
- メガネをかけて使っても痛くならない
- 最新製品
- かっこいい
です。
メガネをかけて使っても痛くならない、ですが。
これメガネユーザーにとっては永遠のライバルじゃないですか?
今までまあまあヘッドフォン買ってきたけど8割はいとぉなります。
でも、各社ゲーミングメーカーのヘッドセットレビューで唯一メガネをかけても痛くならない。ってのが多いのがRazer製のものです。
使い勝手は?
一番気になっていたメガネとの併用は、
めちゃくちゃ良い。です。
側圧が弱すぎると言うわけではないのですが、
長時間つけてても痛くなりません。最高。
あと、マイクが着脱式なのも便利です。
マイクだけ他のデバイス使っている人にも優しいですよね。
サウンドカードも助かります。
サウンドカードの「機能」が助かるのではなく、USBと3.5インチプラグを使い分けれると言う点でです。
音について
私は、DTM、バンドなどの経験があり耳はまあまあ肥えてると思います。
結果から言うと、要調整。です。
初期設定のままではマズいです、ゲーム以外の出音がクソ。
籠りまくってます。
サウンドカードをRazer製ソフトウェア「Razer Synapse」で認識させ、イコライザや音の位置を調整できます。
が。初期設定ではかなりこもってます。
ミキサーを手動設定にしてソフトウェアごとにイコライザのプリセット切替を行うと平均以上に良くなるのでお勧めします。
設定のすすめ
音楽視聴やYoutubeなどをみる時は「ステレオモード」が一番全音域がクリアに出ていると思いました。これにすることで、ゲーム以外の音質には満足しています。
次にゲームでの音ですが、これは既存の「ゲームモード」で良いと思いました。
このプリセットは足音などが聞こえやすいようにイコライザで調整されています。
定位感も初期設定のままで良い感じでした。

マイクについて
マイクについてもソフトで細かい設定ができます。
本製品から追加された機能としてマイク入力音のノイズキャンセルがあります。

実際、友達との通話で使ってみましたが、
「環境音が全く無くなった」そうです。
良い機能ですが、正直やっと他社に追いついたという感じがします。
また、Nariシリーズで問題となっていた出力された音が漏れて、マイクが拾ってしまうという問題も現時点では起こっていません。
まとめ
ものとしては良く、デザインもかっこいいし、
何よりメガネで痛くならないので個人的には満足しています。
でも正直、技術的な面では他社制ヘッドセットに「やっと追いついた」という感じがするので過度な期待を求めて買うまではないかなという感じです。